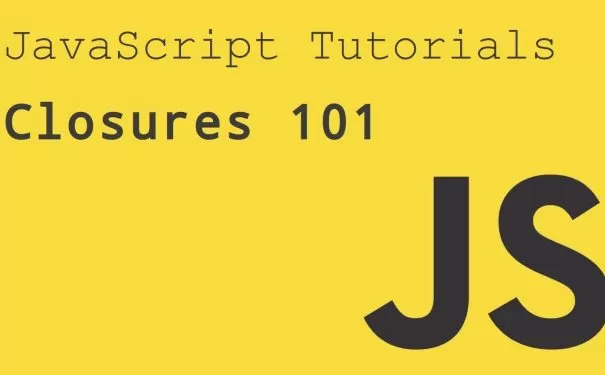如何修复WordPress中计划维护的短暂不可用错误
目录
您是否在 WordPress 中看到“暂时无法进行定期维护”错误?
此错误通常在更新 WordPress 核心、插件或主题时出现。基本上,您的 WordPress 网站无法完成更新并停留在维护模式。
在本文中,我们将向您展示如何轻松修复WordPress中的“暂时无法进行计划维护”错误。我们还将向您展示此错误发生的原因以及将来如何避免它。
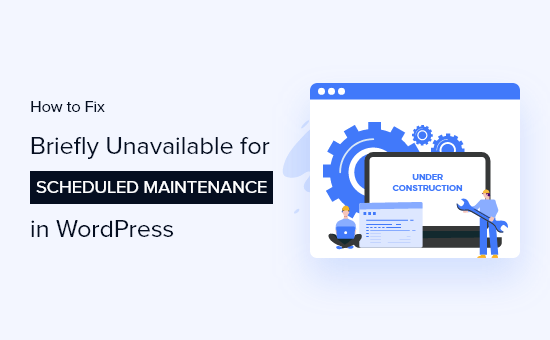
为什么会出现WordPress维护模式错误?
从技术上讲,WordPress维护模式页面不是错误。这是一个通知页面。
在更新过程中,WordPress 将必要的更新文件下载到您的服务器,提取它们,然后安装更新。
WordPress 还会将您的网站置于维护模式,并显示“暂时无法进行计划维护。在此过程中,请随时返回查看。
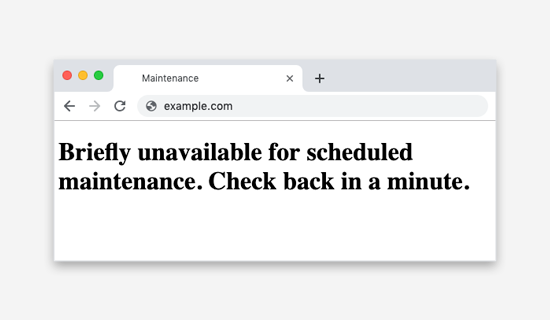
为了触发维护模式通知,WordPress 会在您网站的根文件夹中创建一个临时文件。.maintenance
如果一切正常,那么此通知可能只会显示几秒钟。更新成功后,WordPress会自动删除维护文件,并关闭维护模式。
但是,有时,由于 WordPress 托管服务器响应缓慢或内存不足问题,更新脚本会超时并中断该过程。发生这种情况时,WordPress 没有机会让您的网站退出维护模式。
换句话说,您的 WordPress 网站将继续显示维护模式通知,您需要手动修复它。
如果您遇到此错误,请不要担心。只需按照本指南进行操作,即可立即解决。
如何修复WordPress维护模式错误
要让您的网站退出维护模式,您真正需要做的就是使用 FileZilla 等 FTP 客户端或托管文件管理器应用程序从您网站的根文件夹中删除文件。.maintenance
只需连接到您网站的文件,找到该文件,右键单击它,然后选择“删除”。.maintenance

如果您在 WordPress 根目录中找不到该文件,请确保您的 FTP 客户端设置为显示隐藏文件。.maintenance
在 FileZilla 中,您可以通过单击菜单栏中的“服务器”»“强制显示隐藏文件”来强制客户端显示隐藏文件。
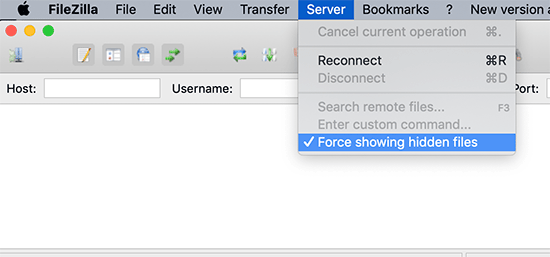
删除文件后,您的网站将退出维护模式,并且应该修复错误。.maintenance
对WordPress维护模式错误进行故障排除
由于我们已经帮助成千上万的用户修复了WordPress中的“暂时无法进行定期维护”错误,我们还帮助用户解决了可能出现的几个看不见的问题。
以下是您可能需要采取的一些其他步骤:
WordPress在上述更新和修复后仍停留在维护模式
如果是这种情况,那么您需要更新位于主 WordPress 文件夹中的文件。这是您找到并删除文件的同一位置。wp-activate.php.maintenance
您需要使用托管公司的文件管理器应用程序打开文件,或使用 FTP 将其下载到您的计算机上。
接下来,您需要找到代码:
define ('WP_INSTALLING', true)
然后,将“true”更改为“false”。
因此,您的代码将如下所示:
define ('WP_INSTALLING', false)
之后,您需要保存更改并使用 FTP 将文件上传到您的托管服务器。如果您使用的是托管公司的文件管理器,那么只需保存文件就可以让您退出维护模式。
修复WordPress维护模式错误后,我的网站坏了。我该如何解决?
未完成或中断的更新可能会导致站点退出维护模式时出现问题。
如果在更新WordPress核心软件时发生此错误,则需要按照我们的指南进行安全更新WordPress。
如果在更新WordPress插件时发生错误,则需要使用FTP暂时停用所有WordPress插件。此步骤将确保损坏的插件被禁用,并且您的网站将重新上线。
接下来,您需要登录您的 WordPress 仪表板并一次激活一个插件,以查看哪个插件导致了问题。之后,您需要手动安装插件更新,以便其正常工作。
如何避免将来出现WordPress维护模式错误
我们已经知道,“暂时无法进行计划维护”错误是由服务器响应缓慢或网络托管服务器上的内存不足问题引起的。
避免此错误的最简单方法是升级到更高的托管计划。我们建议与这些托管的WordPress托管公司之一合作,这些公司提供卓越的托管性能。
如果无法升级到更高的托管计划,那么我们建议一次更新一个插件和主题。
通常,用户倾向于快速单击每个插件下方的更新链接。然后,WordPress错开更新顺序。但是,即使是一毫秒的连接延迟也可能导致冲突,导致您的网站卡在维护模式。
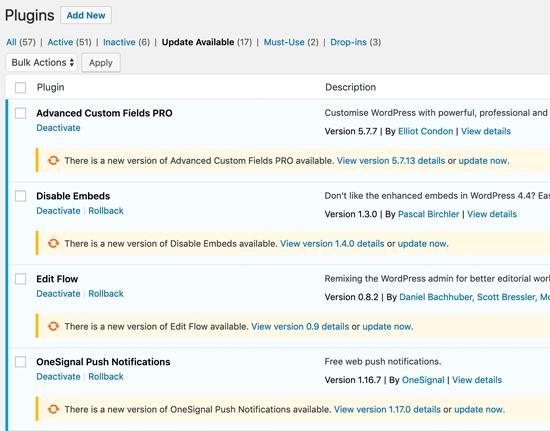
我们建议不要快速点击“更新”链接,而是耐心地一次更新一个插件。
如何自定义维护模式通知
避免显示默认维护模式通知的更简单的解决方案是在安装任何更新之前手动将 WordPress 网站置于维护模式。
最好的方法是安装并激活 SeedProd 插件。它是最好的 WordPress 页面构建器插件,带有维护模式功能。
您可以使用拖放构建器自定义维护模式页面并集成不同的电子邮件营销工具。
首先,您需要在您的网站上安装 SeedProd 插件。
激活后,从您的 WordPress 管理面板转到 SeedProd » Landing Pages,然后单击“设置维护模式页面”按钮。
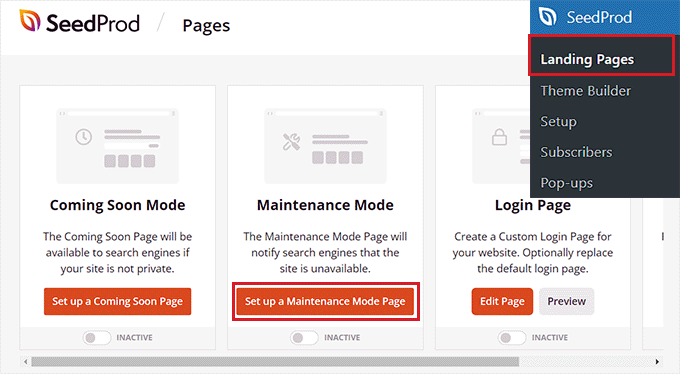
之后,您需要为维护模式页面选择一个模板。
只需将鼠标悬停在要使用的模板上,然后单击复选图标即可。
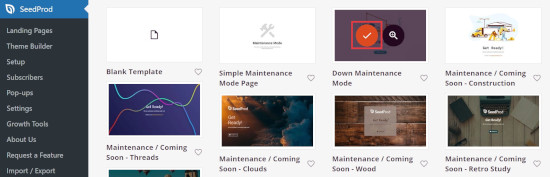
接下来,您可以使用 SeedProd 拖放构建器自定义维护模式页面。该插件为文本、图像和按钮提供标准块,并提供倒数计时器、联系表单和社交分享按钮等高级块。
只需将您想要的任何块从左侧的菜单拖到右侧的模板上即可。
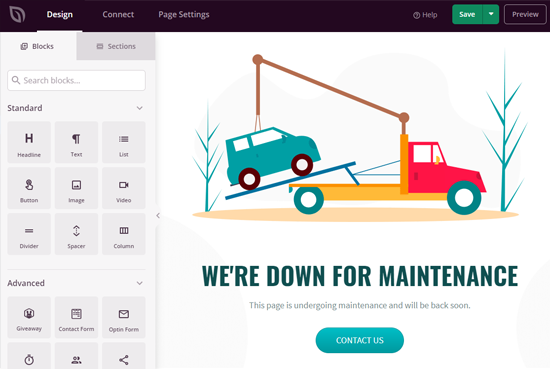
SeedProd 还可以非常轻松地按照您想要的方式排列模板中的块。另外,你可以点击任何元素来编辑它的颜色、大小、文本、字体,等等。
一旦您对维护模式页面感到满意,请单击“保存”按钮以存储您的更改。接下来,转到“页面设置”选项卡,然后单击“页面状态”切换以发布您的页面。

现在,每当您更新网站时,只需在您的 WordPress 网站上启用维护模式页面即可。
要激活该页面,请从您的 WordPress 仪表板前往 SeedProd » 页面,并将维护模式切换为“活动”。
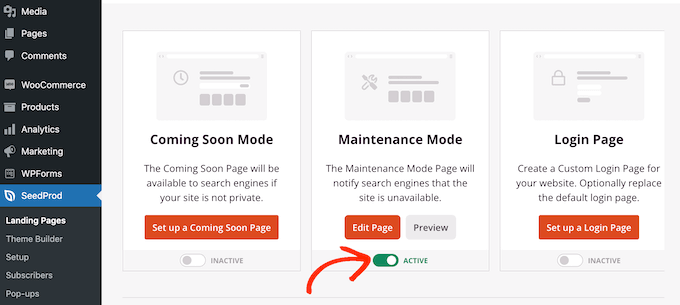
然后,您可以访问您的网站以查看运行中的维护模式页面。
它可能看起来像这样:
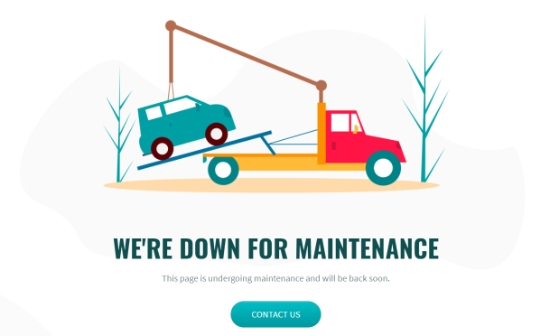
我们希望本文能帮助您修复 WordPress 中的“暂时无法进行定期维护”错误。

WordPress日记主要承接WordPress主题定制开发、PSD转WordPress、WordPress仿站以及以WordPress为管理后端的小程序、APP,我们一直秉持“做一个项目,交一个朋友”的理念,希望您是我们下一个朋友。如果您有WordPress主题开发需求,可随时联系QQ:919985494 微信:18539976310