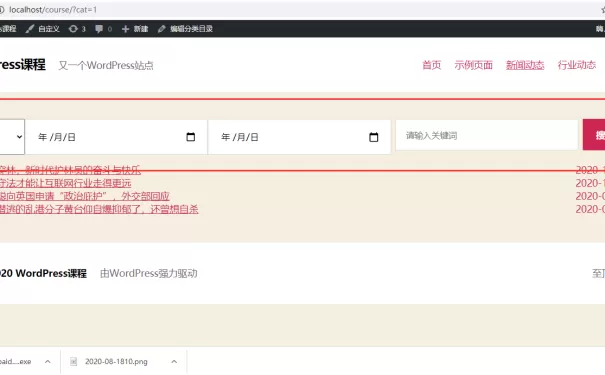如何修复WordPress中的“上传:无法将文件写入磁盘”错误
目录
在 WordPress 中上传文件时,您是否看到“上传:无法将文件写入磁盘”错误?
对于初学者来说,这个常见错误可能非常令人沮丧,因为它会阻止您将文件上传到 WordPress 网站。
在本文中,我们将向您展示如何修复WordPress中的“上传:无法将文件写入磁盘”。
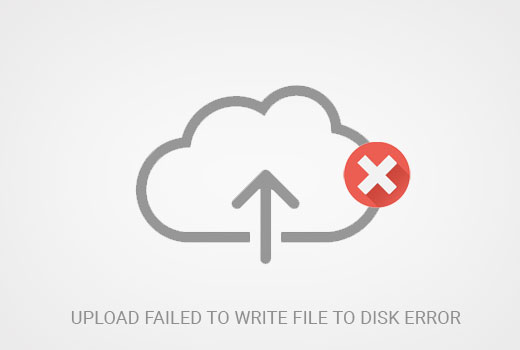
是什么导致了WordPress中无法将文件写入磁盘的错误?
此WordPress错误可能由于多种原因而发生。但是,最常见的是文件夹权限不正确。
您网站上的每个文件和文件夹都有一组权限。您的 Web 服务器根据这些权限控制对文件的访问。
文件夹的权限不正确可能会剥夺您在服务器上写入文件的能力。这意味着您的 Web 服务器无法创建新文件或将新文件添加到该特定文件夹。
如果您尝试从 WordPress 管理区域上传图像或任何其他文件,则会收到以下错误消息之一:
- WordPress 无法写入磁盘。
- WordPress 由于错误无法将文件写入磁盘而无法上传。
- 无法创建目录 wp-content/uploads/2016/03。其父目录是否可由服务器写入?
话虽如此,让我们看看如何解决WordPress中的“上传:无法写入磁盘”错误。
如何修复WordPress中的上传无法写入磁盘错误
首先,您需要使用 FTP 客户端连接到您的 WordPress 网站。
在本教程中,我们使用的是免费的 FileZilla FTP 客户端。如果您使用的是其他FTP客户端,则界面可能看起来略有不同。
连接后,您需要右键单击该文件夹并选择“文件权限”。wp-content
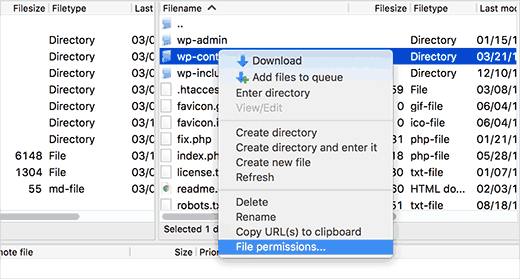
这将在 FTP 客户端中打开文件权限对话框。
它将显示所有者、组和公共的文件权限。
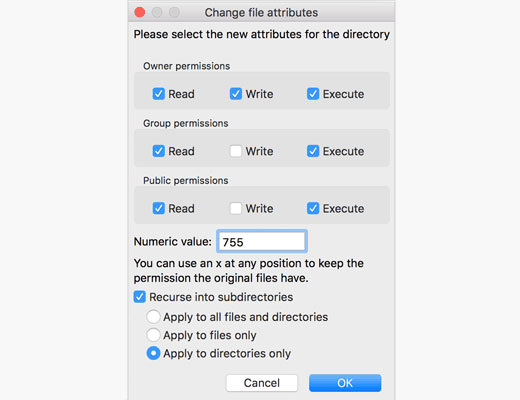
您需要在数值字段中输入 755。
之后,您必须选中“递归到子目录”旁边的框。
接下来,您需要单击“仅应用于目录”选项,然后单击“确定”按钮继续。
您的 FTP 客户端现在会将文件夹权限设置为 755,并将其应用于 .这包括存储所有图像的上传文件夹。wp-content
您还需要确保文件夹中各个文件的文件权限正确无误。wp-content
再次右键单击该文件夹,然后选择“文件权限”。这一次,我们将更改文件的权限。wp-content
在数值字段中输入 644,然后选中“递归到子目录”旁边的框。
现在,单击“仅应用于文件”选项。
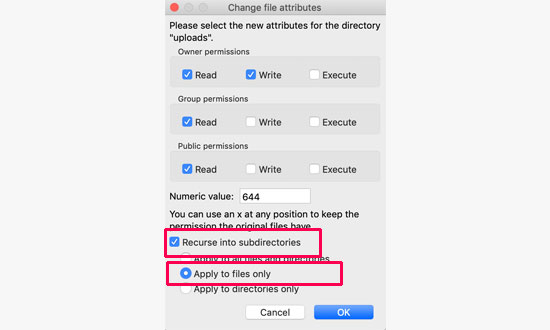
单击“确定”按钮继续。您的 FTP 客户端现在会将文件夹中所有文件的文件权限设置为 644。wp-content
您现在可以访问您的 WordPress 网站并尝试上传文件。
如果您仍然看到错误,那么您需要联系您的 WordPress 托管服务提供商并要求他们清空临时文件目录。
WordPress 使用 PHP 上传您的图像,PHP 首先将上传的内容保存到 Web 服务器上的临时目录。之后,它会将它们移动到您的 WordPress 上传文件夹。
如果此临时目录已满或配置不当,则 WordPress 无法将文件写入磁盘。
此临时文件夹位于您的服务器上,在大多数情况下,您无法使用 FTP 访问它。您需要联系您的虚拟主机并要求他们为您清空它。
我们希望本文能帮助您解决 WordPress 中的“上传:无法将文件写入磁盘”错误。

WordPress日记主要承接WordPress主题定制开发、PSD转WordPress、WordPress仿站以及以WordPress为管理后端的小程序、APP,我们一直秉持“做一个项目,交一个朋友”的理念,希望您是我们下一个朋友。如果您有WordPress主题开发需求,可随时联系QQ:919985494 微信:18539976310