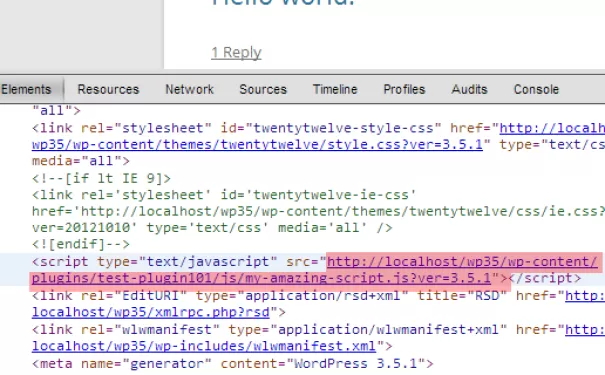如何修复致命错误:WordPress 中超过最大执行时间
目录
尝试更新 WordPress 插件或主题时,您是否在屏幕上看到“致命错误:超出 30 秒的最大执行时间”?
通常,当 WordPress 中的 PHP 脚本需要很长时间才能运行并达到 WordPress 托管服务器设置的最大时间限制时,会出现此问题。时间限制很重要,因为它有助于防止滥用服务器资源。
在本文中,我们将向您展示如何修复致命错误:WordPress中超过最大执行时间。
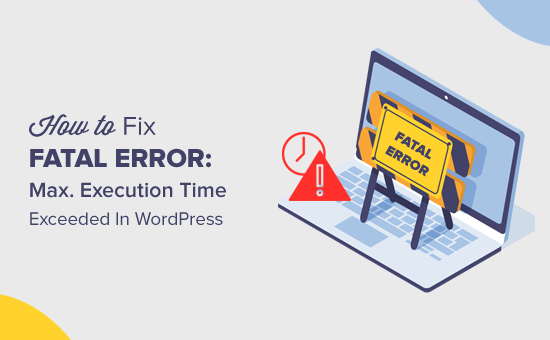
为什么会发生“超过最大执行时间”错误?
超出最大执行时间错误发生在 WordPress 中,因为 PHP 是 WordPress 背后的编程语言,对脚本可以运行多长时间有时间限制。此限制是为了防止 Web 服务器被滥用。
不同的托管公司设置了不同的时间限制,但 30-60 秒通常就足够了。如果您的 WordPress 网站上的 PHP 脚本花费的时间超过此设置的时间,则会触发超出最大执行时间错误。
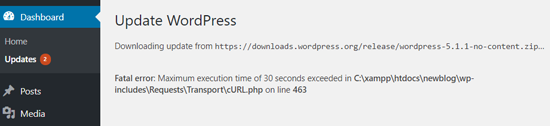
如何修复WordPress中的“超过最大执行时间”错误
虽然超过最大执行时间错误被称为“致命错误”,但它实际上是最常见的 WordPress 错误之一,易于修复。
让我们看看如何修复WordPress中超过最大执行时间的错误。
方法1:使用WordPress恢复模式
根据触发错误的时间和地点,WordPress 可能会在前端显示“此站点遇到技术困难”错误通知。

这是 WordPress 5.2 中添加的致命错误保护功能的一部分。
您可能还会收到一封电子邮件,告诉您哪个插件(如果插件触发了错误)导致了问题。
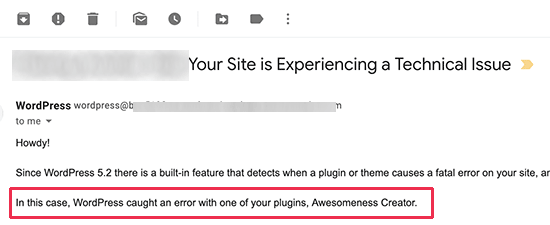
该电子邮件还将包含一个特殊链接。
这将允许您使用“恢复模式”登录WordPress。
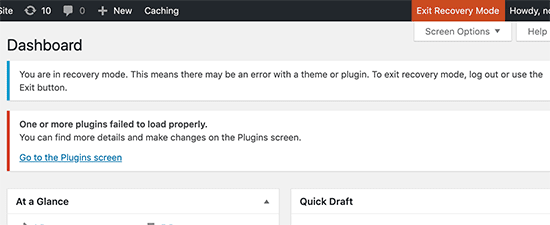
到达那里后,您只需停用或删除导致错误的插件即可。
方法 2: 编辑您的 .htaccess 文件
对于无法访问其 WordPress 仪表板的 WordPress 用户,建议使用此方法。要修复最大执行时间限制错误,您需要手动编辑 .htaccess 文件并添加一行简单的代码。
只需使用 FTP 客户端或 cPanel 或其他网络托管仪表板中的文件管理器应用程序连接到您的网站。
您的 .htaccess 文件与 /wp-content/ 和 /wp-admin/ 文件夹位于同一文件夹中
例如,如果您使用 FileZilla 作为 FTP 客户端,那么您可以在右栏的“远程站点”部分找到它。
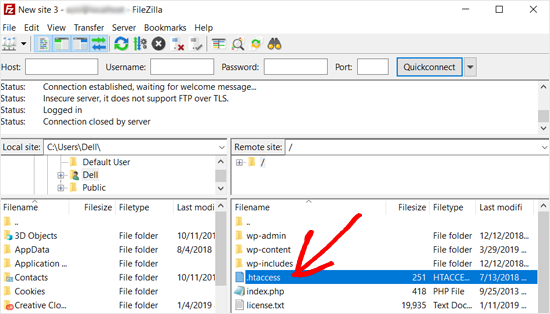
找到 .htaccess 文件后,只需右键单击它并选择“查看/编辑”选项。
这将在文本编辑器中打开文件。

接下来,您需要在 .htaccess 文件的底部添加以下代码:
php_value max_execution_time 300
如果您使用记事本作为文本编辑器,则可能是它的外观。
完成后,继续保存文件。
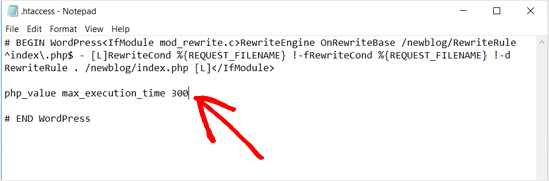
此代码只是将最大执行时间的值设置为 300 秒(5 分钟)。您现在可以访问您的网站以查看错误消息是否消失。
如果仍然出现错误,请尝试将该值增加到 600。
方法 3: 修改 php.ini 文件
修复 WordPress 中超出最大执行时间错误的另一种方法是修改您的php.ini文件。
php.ini 文件是一个配置文件,用于定义服务器上 PHP 的设置。在许多 WordPress 托管平台上,您可能在根文件夹中看不到它。
在这种情况下,您可以使用 FTP 或文件管理器应用程序在 WordPress 根文件夹中创建一个新的 php.ini 文件。
之后,只需编辑php.ini文件并添加以下行:
max_execution_time = 60
不要忘记保存文件并将更改上传回服务器。您现在可以访问您的网站并查看错误是否已消失。
在大多数情况下,使用这两种方法增加最大执行时间将解决错误。但是,如果没有,那么您需要联系您的 WordPress 托管服务提供商寻求帮助。
我们希望本文能帮助您修复致命错误:WordPress中超过最大执行时间。您可能还想查看我们关于如何修复在 WordPress 中建立数据库连接的错。

WordPress日记主要承接WordPress主题定制开发、PSD转WordPress、WordPress仿站以及以WordPress为管理后端的小程序、APP,我们一直秉持“做一个项目,交一个朋友”的理念,希望您是我们下一个朋友。如果您有WordPress主题开发需求,可随时联系QQ:919985494 微信:18539976310